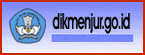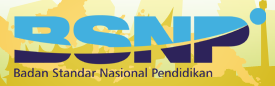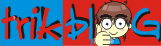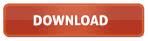Hidup di zaman yang semakin sulit seperti ini mungkin ribuan orang banyak yang merasakannya. Ribuan orang berlomba mencari pekerjaan yang mapan untuk bisa bertahan hidup di dunia yang keras ini. Jutaan orang yang telah mendapatkan pekerjaan dan puluhan juta orang belum mendapatkan pekerjaan yang dinamakan nganggur.
Banyak cara yang dilakukan untuk mendapatkan pekerjaan, bisa dengan cara melamar sendiri, minta bantuan kepada orang yang telah bekerja (nepotisme), ataupun membayar perusahaan agar bisa diterima dengan cepat.
Setelah masuk ke dunia kerja banyak orang yang akan menjadi partner kita dalam bekerja dan bahkan ada juga yang menjadi saingan kita dalam bekerja.Kita tak mungkin tau orang mana yang akan membantu kita dan orang mana yang akan menjatuhkan kita. Didalam dunia kerja kita tak harus percaya terhadap orang 100%, karena suatu saat kita bisa saja akan mempunyai masalah dengan orang itu, intinya jika kita terlalu percaya dan orang itu tau semua tentang kita akan mudah dia menjatuhkan kita.
Orang banyak melihat kita dari sisi negatifnya di banding positifnya, perbandingannya paling 60:40. Kebanyakan kita itu tidak menyadari bahwa orang disekitar lingkungan perkerjaan kita itu banyak mencari kesalahan kita.
Menurut Saya : "jutaan kebaikan kita sebarkan tiap hari tak pernah orang menyadari, tapi sedikit kesalahan kita lakukan jutaan orang bisa mengetahui". mungkin itu sepenggal kata yang sederhana tapi bermakna.
ketika kita masuk kedunia kerja jatuh menjatuhkan itu telah menjadi budaya kerja, tanpa cara itu mungkin orang sulit untuk mendapatkan jabatan, mungkin butuh berapa lama, tapi itu hanya pemikiran orang yang picik. Cara yang biasanya sering kita alami, biasanya dengan cara memfitnah rekan kerja sendiri, oang itu dengan mudah menjatuhkan kita dengan cara itu, bukan hanya membuat buruk citra kita di mata atasan, tapi kita juga bisa di pecat dengan cara itu.
Mungkin banyak cerita yang saya temui di dunia kerja. Biasanya cerita yang saya temui tentang keluhan bawahan terhadap atasan. Bawahan bisa merasa tak nyaman terhadap atasannya jika atasan itu tak bisa membawa suasana nyaman terhadap kelakuannya di tempat kerja. Bahkan banyak atasannya yang melakukan semena-mena terhadap bawahannya. Piciknya dia udah tau dia itu membutuhkan tenaga kerja kita tapi ia tak sedikit pun bisa menghargai semua jerih payah kita selama ini. Menurut saya kerja itu tak harus terlalu mengekan bawahannya karena semua itu hanya bisa membuat mereka menjadi terkekang, jika pemimpin itu sudah di benci oleh bawahannya mungkin akan hilang jiwa pemimpinnya. Mungkin secara kasat mata ia mempuyai tabatan , tapi aura pemimpinnya sudah hilang dengan kebencian yang di miliki, sory contoh lah kasus NURDIN .... (nama samaran ..wkwkwk...heureuy...) contoh itu menjadi pelajaran bagi semua atasan. Ia memang pantas menjadi atasan tapi dengan semua kebencian rakyat indonesia, ia tak ada lagi aura pemimpinnya.. kesimpulannya "masa pemimpin di benci".
Semua itu hanya sekilas cerita tentang dunia kerja..
Mohon maaf jika ada yang tersinggung dan cerita hidupnya sama dengan cerita semua ini.. kisah ini hanya fiktif belaka...
Banyak cara yang dilakukan untuk mendapatkan pekerjaan, bisa dengan cara melamar sendiri, minta bantuan kepada orang yang telah bekerja (nepotisme), ataupun membayar perusahaan agar bisa diterima dengan cepat.
Setelah masuk ke dunia kerja banyak orang yang akan menjadi partner kita dalam bekerja dan bahkan ada juga yang menjadi saingan kita dalam bekerja.Kita tak mungkin tau orang mana yang akan membantu kita dan orang mana yang akan menjatuhkan kita. Didalam dunia kerja kita tak harus percaya terhadap orang 100%, karena suatu saat kita bisa saja akan mempunyai masalah dengan orang itu, intinya jika kita terlalu percaya dan orang itu tau semua tentang kita akan mudah dia menjatuhkan kita.
Orang banyak melihat kita dari sisi negatifnya di banding positifnya, perbandingannya paling 60:40. Kebanyakan kita itu tidak menyadari bahwa orang disekitar lingkungan perkerjaan kita itu banyak mencari kesalahan kita.
Menurut Saya : "jutaan kebaikan kita sebarkan tiap hari tak pernah orang menyadari, tapi sedikit kesalahan kita lakukan jutaan orang bisa mengetahui". mungkin itu sepenggal kata yang sederhana tapi bermakna.
ketika kita masuk kedunia kerja jatuh menjatuhkan itu telah menjadi budaya kerja, tanpa cara itu mungkin orang sulit untuk mendapatkan jabatan, mungkin butuh berapa lama, tapi itu hanya pemikiran orang yang picik. Cara yang biasanya sering kita alami, biasanya dengan cara memfitnah rekan kerja sendiri, oang itu dengan mudah menjatuhkan kita dengan cara itu, bukan hanya membuat buruk citra kita di mata atasan, tapi kita juga bisa di pecat dengan cara itu.
Mungkin banyak cerita yang saya temui di dunia kerja. Biasanya cerita yang saya temui tentang keluhan bawahan terhadap atasan. Bawahan bisa merasa tak nyaman terhadap atasannya jika atasan itu tak bisa membawa suasana nyaman terhadap kelakuannya di tempat kerja. Bahkan banyak atasannya yang melakukan semena-mena terhadap bawahannya. Piciknya dia udah tau dia itu membutuhkan tenaga kerja kita tapi ia tak sedikit pun bisa menghargai semua jerih payah kita selama ini. Menurut saya kerja itu tak harus terlalu mengekan bawahannya karena semua itu hanya bisa membuat mereka menjadi terkekang, jika pemimpin itu sudah di benci oleh bawahannya mungkin akan hilang jiwa pemimpinnya. Mungkin secara kasat mata ia mempuyai tabatan , tapi aura pemimpinnya sudah hilang dengan kebencian yang di miliki, sory contoh lah kasus NURDIN .... (nama samaran ..wkwkwk...heureuy...) contoh itu menjadi pelajaran bagi semua atasan. Ia memang pantas menjadi atasan tapi dengan semua kebencian rakyat indonesia, ia tak ada lagi aura pemimpinnya.. kesimpulannya "masa pemimpin di benci".
Semua itu hanya sekilas cerita tentang dunia kerja..
Mohon maaf jika ada yang tersinggung dan cerita hidupnya sama dengan cerita semua ini.. kisah ini hanya fiktif belaka...
by : AL HAQAM